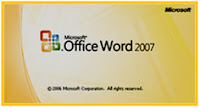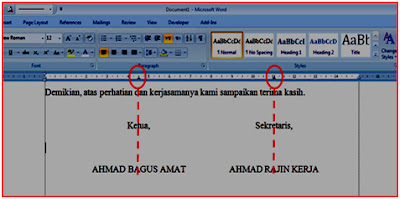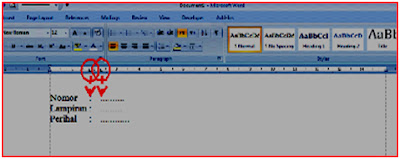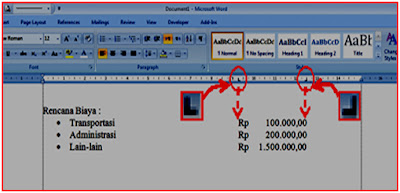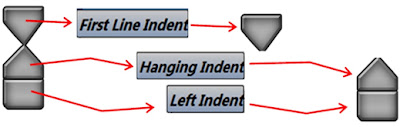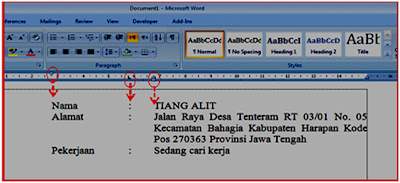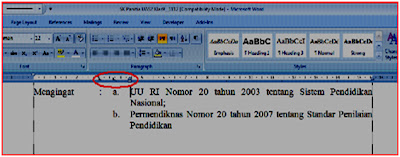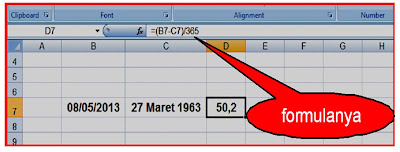Selasa, 21 Mei 2013
Microsoft Word
SEDIKIT TENTANG MICROSOFT OFFICE WORD
(mohon maaf, bagi yang melihat tulisan ini tidak penting lewati saja)
Yang saya tampilkan untuk tulisan ini adalah Microsoft Office 2007, sebenarnya versi ini telah berlalu oleh adanya office 2010 dan 2013, namun tak apalah. Disamping itu perbedaanya tidak begitu tampak, beda yang cukup jauh adalah dengan versi sebelum office 2007.
Pada prinsipnya sama, perbedaan yang terasa hanya pada tampilan meskipun sesungguhnya fasilitas versi sekarang tentu lebih banyak dibanding yang sebelumnya.
Hal yang mungkin terabaikan yang saya tulis berikut tidak berkaitan dengan versi office-nya, versi lama dan versi yang akan datangpun sama memerlukan pemahaman ini.
Prinsip dasarnya adalah bahwa user sebagai brainware, perlu memahami untuk apa yang tersedia di dalam aplikasi office ini, belajar komputer = belajar mencari tahu kegunaan alat (ibaratnya ballpoint, pensil, dll.) yang disediakan.
____________________________________________________________________
____________________________________________________________________
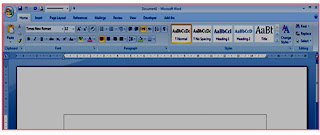 Inilah yang muncul sebagai tampilan Microsoft Office Word 2007 ketika baru dibuka baik dokumen baru maupun dokumen tersimpan.
Inilah yang muncul sebagai tampilan Microsoft Office Word 2007 ketika baru dibuka baik dokumen baru maupun dokumen tersimpan.Yang ingin saya sampaikan di sini bahwa rupanya walaupun mungkin tidak banyak tapi juga tidak sedikit pengguna komputer yang mengetik di papan pengolah kata ini kurang atau belum mau mendalami apa yang disediakan untuk mengatur agar hasil ketikan menjadi tidak memalukan, tentu kata saya ini ditujukan bukan buat yang sudah mahir dengan tujuan barang kali ada yang memerlukan karena ini sangat sepele cuma mungkin kurang dipahami.
Sebenarnya sederhana saja, tapi begitu gampangnya mengetik dengan keyboard komputer, tanpa harus menekan keras seperti kalau mengetik di mesin ketik manual, mengetik dengan dua jari (jari 11) pun jadi maka lalu merasa bahwa yang dikerjakan sudah jadi tanpa mengindahkan sarana yang telah disediakan untuk hasil kerja yang rapi.
Hanya beberapa saja yang minimal harus dipahami sebenarnya, saya memfokuskan pada dua hal saja selebihnya sebagai tambahan yaitu yang mungkin boleh diistilahkan dengan tabulasi dan indentas.
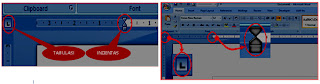 Tabulasi dan Indentas ini kelihatan kalau ruler ditampakkan, untuk menampakkan ruler : klik View lalu beri tanda cek pada Ruler.
Tabulasi dan Indentas ini kelihatan kalau ruler ditampakkan, untuk menampakkan ruler : klik View lalu beri tanda cek pada Ruler.TABULASI
Tabulasi berarti berkaitan dengan tombol Tab pada Keyboard. Bagi yang sudah familiar dengan fungsi tombol-tombol baik pada papan mesin ketik manual maupun keyboard komputer, tombol Tab merupakan tombol yang digunakan untuk spasi loncat dengan ukuran loncatan pada Ms. Word sudah tesedia, hal ini tampak kalau ruler di tampakkan. Ada tiga jenis tabulasi: Left, Center, dan Right yang seperti berikut ini :
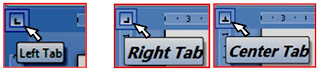 Yang muncul pertama kali sebelum diubah adalah Left Tab yang jika ditunjuk dengan mengarahkan kursor kepadanya akan keluar tooltip seperti di samping ini.
Yang muncul pertama kali sebelum diubah adalah Left Tab yang jika ditunjuk dengan mengarahkan kursor kepadanya akan keluar tooltip seperti di samping ini.Untuk mengubah/memilih tabulasi yang lainnya dilakukan dengan cara mengklik tanda tabulasi tersebut.
- Lihat tanda tabulasi (left, center, right) yang aktif di bagian kiri ruler
- Kalau tanda yang sudah aktif akan digunakan, klik saja di dalam ruler. Posisinya nanti bisa digeser-geser
- Kalau tanda yang akan digunakan belum berada dtempatnya, artinya belum aktif, maka klik di tanda tersebut kemudian setelah tanda yang ada berubah jadi tanda tab yang akan digunakan klik saja di dalam ruler. Posisinya nanti bisa digeser-geser.
- Kalau sudah ditentukan tabulasinya, maka sebelum kata/kalimat yang akan diletakkan setelah tabullasi tekan tombol Tab
Berikut ini contoh penggunaan Tabulasi :
Center Tab
Left Tab
Left Tab dan Right Tab
INDENTAS
Disisi kiri papan dokumen Micosoft Word, terdapat icon Indentas yang terdiri tiga jenis tetapi pada dasarnya untuk dua fungsi.
Jika ketiganya menjadi satu itu artinya hasil ketikan baris kedua dan seterusnya jatuh lurus dengan baris pertama.
Hanging Indent dan Left Indent menjadi satu, kalau yang ini diposisikan tidak menjadi satu dengan First Line Indent maka hasil ketikan baris kedua dan seterusnya jatuh lurus dengannya.
Disisi kanan hanya ada Right Indent dan ini hampir tidak perlu disentuh kecuali untuk penyempitan lebar kalimat agar tidak selebar Page Setup yang sudah diatur, ini biasanya dilakukan pada bagian tembusan surat.
Fungsi Indentas ini secara umum adalah untuk mengatur awal dan kelanjutan hasil ketikan sebelum ditekan tombol enter. Untuk membuat alinea misalnya maka geser saja First Line Indent ke kanan sampai di ukuran mana yang dimaui. Untuk mengatur dimana lanjutan baris berikutnya pada paragraf setelah sampai di ujung kanan, geser-geser saja hanging indent (tunjuk sampai tulisan tooltip yang muncul adalah hanging indent).
Prinsipnya, tabulasi dan indentas merupakan hal pokok untuk menjadikan hasil ketikan di Microsoft Word menjadi tidak memalukan. Saya berani bilang begitu karena saya banyak menjumpai hasil ketikan yang dalam mengatur posisinya, misalnya meluruskan hasil ketikan dengan atasnya dilakukan dengan tombol spasi, tidak memfungsikan tabulasi dan indentas.
Berikut ini Contoh penggunaan tabulasi dan indentas :Yang lainnya dan yang tak kalah pentingnya adalah perataan, dan lainnya lagi tapi ini bisa sambil jalan.
Catatan :
- Tabulasi dan Indentas dapat diatur setelah selesai mengetik, tetapi ada baiknya dilakukan sebelum atau pada saat mulai mengetik
- Untuk mengembalikan dari yang telah diatur tabulasi dan/atau indentas ke keadaan semula (termasuk perataan) dilakukan dengan cara tekan tombol Ctrl+Q.
Demikian, semoga bermanfaat.
Read More »
Jumat, 29 Maret 2013
Bantarbolang
BANTARBOLANG - PEMALANG
Wilayah Kecamatan Bantarbolang Kabupaten Pemalang Provinsi Jawa Tengah terdiri dari 17 desa sebagai berikut (berdasarkan urutan abjad) :
Desa Banjarsari, Desa Bantarbolang, Desa Glandang, Desa Karanganyar, Desa Kebon Gede, Desa Kuta, Desa Lenggerong, Desa Pabuaran, Desa Paguyangan, Desa Pedagung, Desa Pegiringan, Desa Purana, Desa Sambeng, Desa Sarwodadi, Desa Sumurkidang, Desa Suru, dan Desa Wanarata
Read More »
Senin, 19 November 2012
Beberapa Formula di Ms.Excel
Kali ini saya ingin berbagi sedikit yang saya punya mengenai Formula-Formula Penting pada Microsoft Excel, begitu sedikitnya maka mungkin banyak dari anda yang telah bisa dan tidak membutuhkan lagi, maka tulisan ini saya bagikan untuk anda yang membutuhkan saja.
__________________________________________________________________
Catatan :
Formula yang saya praktekkan di tulisan ini adalah untuk komputer
yang seting Language-nya dipilih INDONESIA,
untuk yang masih belum diubah ke Indonesia :
tukar saja penggunaan titik dua dengan titik koma,
dan sebaliknya titik koma dengan titik dua
______________________________________________
1. MENCARI HARI DARI TANGGAL TERTENTU
Misal akan dicari harinya apa pada tanggal 17 November 1993, formulanya : ”=TEXT(nama sel berisi tanggal;"dddd")” --> tanggal ditulis misalnya : 17/11/1993.
Caranya : ketik di suatu sel seperti di bawah ini (misal pada B5), kemudian buat formula di sel lain {misal pada C5, maka pada sel C5 dibuat formula : =TEXT(B5;"dddd")}
______________________________________________
2. MENGHITUNG UMUR (dalam tahun)
Formulanya :”= (sel berisi tgl.sekarang – sel berisi tgl.lahir)/365”.
2. MENGHITUNG UMUR (dalam tahun)
Formulanya :”= (sel berisi tgl.sekarang – sel berisi tgl.lahir)/365”.
Misalkan akan dihitung umur seseorang pada hari ini, orang tersebut lahir pada tanggal 27 Maret 19963, maka Caranya :
- ketik tanggal sekarang di dalam suatu sel misal saja pada sel B7 (ini dapat dilakukan dengan formula =TODAY())
- ketik tanggal 27 Maret 1963 (misalnya) pada sel C7, Enter
- ketik formulanya misal pada sel D7 seperti ini : ”= (B7-C7)/365”, Enter; seperti gambar berikut ini --> (1 th. = 365 hari)
hasil hitungan : 50,2 tahun, berarti = 50 tahun 2,4 bulan
______________________________________________
3. MENENTUKAN HARI PASARAN______________________________________________
Misal akan dicari tanggal 2 Desember 2005 itu hari pasarannya apa? Maka caranya
- ketik : 02/12/2005 misal pada sel C21, Enter
- ketik formulanya misal pada sel D21 seperti ini : =IF(MOD(C21;5)=0;"Kliwon";CHOOSE(MOD(C21;5);"Legi";"Pahing";"Pon";"Wage")), Enter; seperti gambar berikut ini :
Fungsi MOD digunakan untuk mencari nilai sisa setelah suatu bilangan dibagi dengan bilangan pembaginya, sedang IF digunakan untuk menguji suatu test
______________________________________________
4. KONVERSI ANGKA ROMAWI
Caranya misal pada sel C28 tertulis angka biasa dan pada sel D28 akan di tulis angka Romawinya, maka pada sel D28 diketik formula ”=ROMAN(C28)”, seperti ini :
______________________________________________
5. MENGAKTIFKAN SHEET TERTENTU PADA BUKU KERJA
YANG TERDIRI BANYAK SHEET
Caranya : arahkan mouse pada scrolling buttom lalu klik kanan. Akan tampak nama-nama sheet tinggal klik mana yang dipilih akan diaktifkan
______________________________________________
6. MEMBUAT FORMAT SEL SENDIRI UNTUK SUATU KEPERLUAN TERTENTU
Misal suatu sel akan diisi "banyaknya minggu", maksudnya agar jika sel tersebut ditulis angka keluar "berapa minggu", caranya :
______________________________________________
7. MENGGABUNGKAN KATA/KALIMAT DARI 2 ATAU BANYAK SEL
Misal : pada sel C40 berisi 1250 dan pada sel D40 berisi kg kemudian akan dibuat kalimat gabungan sehingga berbunyi ”1250 kg” pada sel E40 , maka caranya : pada sel E40 diketik formula : ”=C40&" "&D38”
______________________________________________
8. MENGGABUNGKAN TEKS DENGAN ISI SUATU SEL
Caranya ketik formula ’="ketik teksnya"& lalu sel mana yang akan digabungkan’ misalnya : pada sel C40 berisi ”1250" dan D40 berisi "kg” lalu misalnya pada sel E40 akan diisi kalimat dengan menggabungkan sel C40 dan D40 tersebut dengan tambahan kata/kalimat menjadi ”Jadi seluruhnya ada 1250 kg yang dibagikan”, maka pada sel E40 diketik formula :
=”Jadi seluruhnya ada ”&C40&" " D40&”yang dibagikan”.
Untuk memberi spasi antara teks dengan isi sel C40, beri spasi sebelum tanda kutip tutup, untuk spasi antar sel beri tambahan &" "&.
(atau dibalik, formula dengan teks)
______________________________________________
9. MENGUBAH ISI SEL DARI HURUF BESAR KE HURUF KECIL ATAU SEBALIKNYA
Lihat dan bagaimana formula untuk contoh di bawah ini !! misal PERGI pada F48, Pemalang pada F49 :
Coba juga formula =LOWER(F48) atau =LOWER(F49)
Catatan : Kalau mau mengkopi hasil formula (hasil formulanya saja), Pastenya pilih Paste Special, lalu klik Value, OK.
______________________________________________
10. MEEMBUAT NOMOR OTOMTAIS
Formulanya : Misalnya pada kolom sel C baris 62 dan seterusnya (C62, C63, C64, dan seterusnya) akan diisi data. Agar pada sel kolom B di sebelahnya terisi nomor secara otomatis, maka pada sel kolom B baris 62 dst. tersebut diketik formula :
”=IF(C63<>” ”;COUNTA($C$62:$C63)&”.”;” ”)”
Lihat formulanya di bawah ini :
Belakang nomor pakai titik atau mau yang lain?, misalkan : 1., 2. dst apa 1), 2) dst ? Letakkan tanda tersebut seperti formula di atas, &"." atau &")"
______________________________________________
11. MENYEMBUNYIKAN PESAN KESALAHAN
Misal pada sel berisikan suatu formula muncul : "#N/A, #VALUE", dan sebagainya. Hal ini dikarenakan sel-sel yang dikaitkan dengan formula itu mungkin kosong atau berisi tidak sesuai yang masuk pada formula misalnya formula perkalian tapi selnya berisi huruf.
Untuk tidak menampakkan hal itu Caranya : Misal suatu sel berisi formula : "=6*5(6x5)", agar kalau selnya kosong tidak keluar pesan, maka ketik formulanya : "=IF(ISERROR(C77*D77);" ";C77*B77)"
Catatan : Isikan pesan lain yang diinginkan, pada contoh di atas diisi kosong dengan formula "", jika menghendaki tidak kosong misalnya agar muncul "tanda tanya", maka pada formula diisikan "?"
______________________________________________
12. MELINDUNGI FORMULA
Kadang kita lupa bahwa di suatu sel telah dibuat rumus (formula) sehingga tanpa disengaja kita yang membuat tetapi kita menghapusnya. Agar pada saat kita lupa mengetik pada sel yang berisi formula atau sengaja agar formula yang telah kita buat tidak terhapus, maka kita dapat melindunginya, Caranya :
______________________________________________
4. KONVERSI ANGKA ROMAWI
Caranya misal pada sel C28 tertulis angka biasa dan pada sel D28 akan di tulis angka Romawinya, maka pada sel D28 diketik formula ”=ROMAN(C28)”, seperti ini :
______________________________________________
5. MENGAKTIFKAN SHEET TERTENTU PADA BUKU KERJA
YANG TERDIRI BANYAK SHEET
Caranya : arahkan mouse pada scrolling buttom lalu klik kanan. Akan tampak nama-nama sheet tinggal klik mana yang dipilih akan diaktifkan
______________________________________________
6. MEMBUAT FORMAT SEL SENDIRI UNTUK SUATU KEPERLUAN TERTENTU
Misal suatu sel akan diisi "banyaknya minggu", maksudnya agar jika sel tersebut ditulis angka keluar "berapa minggu", caranya :
- tempatkan kursor pada sel di mana akan di format, misal pada sel C30
- klik Format pada menu Home lalu klik Format Cells
- pilih tab Number, pilih Custom
- pada kotak Type diketik : ### "minggu", OK; seperti di bawah ini :
______________________________________________
7. MENGGABUNGKAN KATA/KALIMAT DARI 2 ATAU BANYAK SEL
Misal : pada sel C40 berisi 1250 dan pada sel D40 berisi kg kemudian akan dibuat kalimat gabungan sehingga berbunyi ”1250 kg” pada sel E40 , maka caranya : pada sel E40 diketik formula : ”=C40&" "&D38”
______________________________________________
8. MENGGABUNGKAN TEKS DENGAN ISI SUATU SEL
Caranya ketik formula ’="ketik teksnya"& lalu sel mana yang akan digabungkan’ misalnya : pada sel C40 berisi ”1250" dan D40 berisi "kg” lalu misalnya pada sel E40 akan diisi kalimat dengan menggabungkan sel C40 dan D40 tersebut dengan tambahan kata/kalimat menjadi ”Jadi seluruhnya ada 1250 kg yang dibagikan”, maka pada sel E40 diketik formula :
=”Jadi seluruhnya ada ”&C40&" " D40&”yang dibagikan”.
Untuk memberi spasi antara teks dengan isi sel C40, beri spasi sebelum tanda kutip tutup, untuk spasi antar sel beri tambahan &" "&.
(atau dibalik, formula dengan teks)
______________________________________________
9. MENGUBAH ISI SEL DARI HURUF BESAR KE HURUF KECIL ATAU SEBALIKNYA
Lihat dan bagaimana formula untuk contoh di bawah ini !! misal PERGI pada F48, Pemalang pada F49 :
Coba juga formula =LOWER(F48) atau =LOWER(F49)
Catatan : Kalau mau mengkopi hasil formula (hasil formulanya saja), Pastenya pilih Paste Special, lalu klik Value, OK.
______________________________________________
10. MEEMBUAT NOMOR OTOMTAIS
Formulanya : Misalnya pada kolom sel C baris 62 dan seterusnya (C62, C63, C64, dan seterusnya) akan diisi data. Agar pada sel kolom B di sebelahnya terisi nomor secara otomatis, maka pada sel kolom B baris 62 dst. tersebut diketik formula :
”=IF(C63<>” ”;COUNTA($C$62:$C63)&”.”;” ”)”
Lihat formulanya di bawah ini :
Belakang nomor pakai titik atau mau yang lain?, misalkan : 1., 2. dst apa 1), 2) dst ? Letakkan tanda tersebut seperti formula di atas, &"." atau &")"
______________________________________________
11. MENYEMBUNYIKAN PESAN KESALAHAN
Misal pada sel berisikan suatu formula muncul : "#N/A, #VALUE", dan sebagainya. Hal ini dikarenakan sel-sel yang dikaitkan dengan formula itu mungkin kosong atau berisi tidak sesuai yang masuk pada formula misalnya formula perkalian tapi selnya berisi huruf.
Untuk tidak menampakkan hal itu Caranya : Misal suatu sel berisi formula : "=6*5(6x5)", agar kalau selnya kosong tidak keluar pesan, maka ketik formulanya : "=IF(ISERROR(C77*D77);" ";C77*B77)"
Catatan : Isikan pesan lain yang diinginkan, pada contoh di atas diisi kosong dengan formula "", jika menghendaki tidak kosong misalnya agar muncul "tanda tanya", maka pada formula diisikan "?"
______________________________________________
12. MELINDUNGI FORMULA
Kadang kita lupa bahwa di suatu sel telah dibuat rumus (formula) sehingga tanpa disengaja kita yang membuat tetapi kita menghapusnya. Agar pada saat kita lupa mengetik pada sel yang berisi formula atau sengaja agar formula yang telah kita buat tidak terhapus, maka kita dapat melindunginya, Caranya :
- tekan tombol Ctrl+A
- tekan tombol Ctrl+1
- arahkan dengan menekan tombol anak panah (kanan atau kiri) sampai tab Protection aktif
- tekan Alt+L (ini untuk menghilangkan tanda cek pada Locked, ilustrasinya seperti di bawah ini)
- tekan tombol Alt+E (lepaskan) lalu tekan tombol G, lalu tekan tombol Alt+S (lepaskan) lalu tekan tombol F (ini untuk mem-blok semua sel yang berisi formula)
- tekan Enter
- tekan tombol Ctrl+1
- arahkan dengan menekan tombol anak panah (kanan atau kiri) sampai tab Protection aktif
- tekan Alt+L (ini untuk memberi tanda cek pada Locked)
- tekan tombol Alt+T lepaskan) lalu tekan tombol P 2 kali
- masukkan Password, Enter, masukan Password yang sama lagi sebagai konfirmasi, Enter
______________________________________________
13. MEMBULATKAN ANGKA DESIMAL
Angka pecahan desimal terutama hasil pembagian mungkin terdiri banyak angka di belakang koma. Untuk membatasi agar hasil, misalnya hanya dua angka saja di belakang koma, maka :
- jika langsung dari angka :”=Round(angka;jumlah digit)”, Misal : ”=ROUND(15,123456;2)”, maka hasilnya ”15,12”.
- jika misalnya menghendaki hasil rata-rata misalkan dari sel C3 sampai dengan C7 adalah tiga angka di belakang koma, maka pada sel rata-rata tersebut diketik formula : =ROUND(AVERAGE(C3:C7);3)
______________________________________________
14. MENGHITUNG JUMLAH KARAKTER DARI ISI SEL (termasuk karakter spasi)
Formulanya : ”=Len(teks)”, Misal : ”=Len(Rosmadi)”, maka hasilnya ”7”
______________________________________________
15. MENGAMBIL SEBAGIAN ISI TEKS PADA ARGUMEN PERTAMA MULAI
DARI KIRI SEBANYAK YANG DISEBUTKAN
(jika argumen kedua tidak disebutkan maka dianggap bernilai 1)
Formulanya :”=Left(teks sumber;banyak karakter)”
Misal : ”=Left(SAYANAG;3)”, maka hasilnya ”SAY”
______________________________________________
16. MENGAMBIL SEBAGIAN ISI TEKS PADA ARGUMEN PERTAMA MULAI
DARI KANAN SEBANYAK YANG DISEBUTKAN
(jika argumen kedua tidak disebutkan maka dianggap bernilai 1)
Formulanya :”=Right(teks sumber;banyak karakter)”
Misal : ”=Right(MENGAKU;2)”, maka hasilnya ”AKU”
______________________________________________
17. MENGAMBIL SEBAGIAN ISI TEKS PADA ARGUMEN PERTAMA MULAI
POSISI ARGUMEN KEDUA SEBANYAK YANG DISEBUTKAN
PADA ARGUMEN LOGIKA
Formulanya : ”=Mid(teks sumber;posisi awal;banyak diambil)”
Misal : ”=Mid(Rosmadi;2;3)”, maka hasilnya ”sma”
Catatan : formula Len, Left, dan Right untuk angka hanya berlaku angka signifikan
______________________________________________
18. MENGUBAH ARGUMEN TEKS NUMERIK AGAR MENJADI NUMERIK YANG
DAPAT DIPERLAKUKAN SEPERTI NUMERIK BIASA
(dapat diformulasikan seperti numerik biasa)
Formulanya : ”=Value(teks)”, Misal :suatu formula : ”=IF(C5=”Laki-laki”;”1”;”0”)”, agar hasil dari formula tersebut dapat diperlakukan seperti numerik biasa (dapat dioperasikan) maka dapat langsung ditambahkan pada formula tersebut menjadi ”=VALUE(IF(C5=”Laki-laki”;”1”;”0”))”, maka hasilnya ”1” atau ”0” tergantung data pada C5-nya dan dapat diperlakukan seperti numerik biasa (misal dapat dijumlahkan, dan sebagainya).
Demikian, semoga bermanfaat, jangan lupa yang sempat membaca mohon kritik dan sarannya.
Read More »
Langganan:
Postingan (Atom)